Display Taxonomies as Radio, Checkboxes or Select list
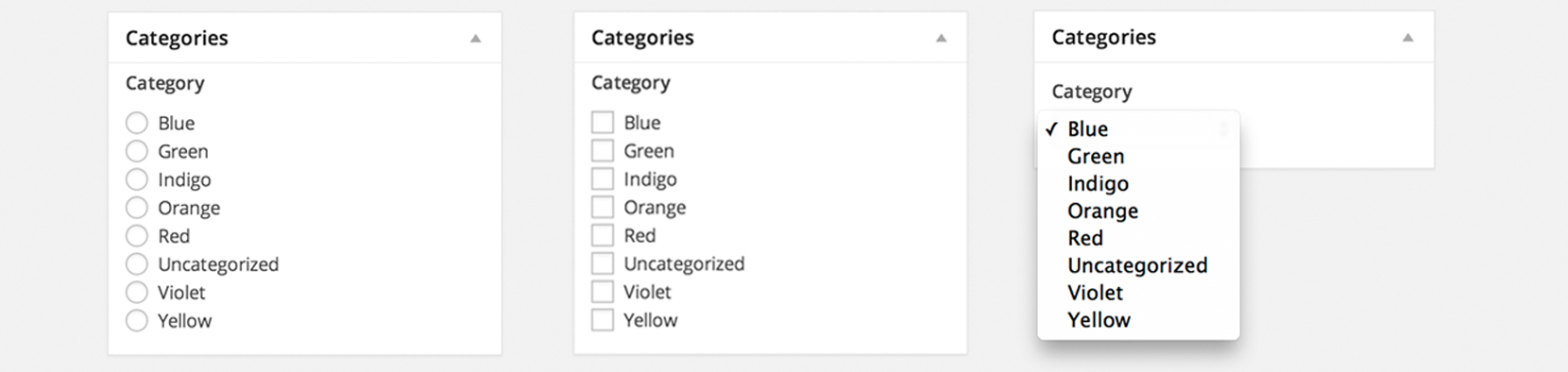
Using Piklist you can easily display your Taxonomies as Radio, Checkboxes or a Select list (dropdowns). This simple tutorial will show you how.
Before you start this tutorial:
- Install Piklist like you would any other WordPress plugin.
- Decide if you are going to add the code in this tutorial to your custom plugin or your theme. This will define how to setup your Piklist folder structure.
- If you're new to Piklist, you may want to review the "Getting Started" tutorial first. It gives you a good overview of how Piklist works.
In this example, we are going to pull the standard WordPress categories, this works for custom taxonomies as well.
We’re are going to use the WordPress function get_terms(), to get our taxonomy values. This function stores data in an array, and with Piklist, parsing an array and displaying it as a Select List is really easy. As you can see from the WordPress Codex page, this array stores all data in an Object, and then breaks them out. You have access to fields like term_id, name, parent etc. We are going to assign each item in the select list to the term_id, but show the name. This is added to the Piklist parameter choices:
piklist('field', array(
'type' => 'select'
,'scope' => 'taxonomy'
,'field' => 'category'
,'label' => 'Categories'
,'description' => 'Terms will appear when they are added to this taxonomy.'
,'choices' => array(
'' => 'Choose Term'
)
+ piklist(get_terms(array(
'taxonomy' => 'piklist_demo_type'
,'hide_empty' => false
))
,array(
'term_id'
,'name'
)
)
));
Let’s take a look at this code:
- First we created a standard Piklist Select list.
- Notice we set the
scopehere. In most cases Piklist will automatically determine thescope. But when SAVING to a taxonomy you will need to set'scope' => 'taxonomy'. Here we are saving to the taxonomy ‘category’. If this code was on a Settings page, and you wanted to save this data as a Setting, you would not set Scope. - The
choicesarray gets pulled in dynamically. We told Piklist to use theget_terms()function, and told it to get thepiklist_demo_typetaxonomy values. We also passed thehide_emptyparameter to Piklist. This parameter is standard to theget_terms()function and can be found at the Codex. - The next array tells Pikist what should be the KEY for the field, and what should be the VALUE. In this case we selected
term_idas the KEY, and name as the VALUE to show in the list.
Radio Buttons:
To make these Radio Buttons, just change 'type' => 'select', to 'type' => 'radio'.
Checkboxes:
To make these Checkboxes, just change 'type' => 'select', to 'type' => 'checkbox'.
Yes, it’s that easy!